- Latest Version:Microsoft Office 2010 SP2 (64-bit) LATEST
- Requirements:Windows XP64 / Vista64 / Windows 7 64
- Author / Product:Microsoft Corporation / Microsoft Office 2010 (64-bit)
- Old Versions:
- Filename:officesp2010-kb2687455-fullfile-x64-en-us.exe
- Details:Microsoft Office 2010 (64-bit) 2019 full offline installer setup for PC
Microsoft Office 2010 arrived in summer of 2010, bringing with itself not only upgraded versions of all of its award-winning productivity apps such as Word, Excel or PowerPoint, but also online-oriented addons that finally enabled users from all around the world to directly collaborate in the creation of new documents. However, this great evolution of the Office formula was enabled by the experience that Microsoft Corp. developers gathered during the production of the predecessor Office 2007, who first introduced to the public the new graphical user interface (Fluent User Interface), the wide array of tools and collaboration features. With Office 2007 serving as their base, a new version of this productivity suite managed to become one of the most celebrated suites of document creation, collaborative management, and document workflow optimization on the market, vastly overshadowing any competition.
The core improvements that every user of Office 2010 immediately felt were the additional improvement of the user interface (customizable ribbons finally arrived at all Office apps), faster performance, collaboration mode that allowed multiple users to edit the same document, faster Outlook search, better picture tools, security-focused Protected View sandbox mode, expanded file format support, new Backstage view interface and direct integration with the cloud storage and collaboration platforms OneDrive and SharePoint. Additionally, the launch of the Office 2010 also marked the debut of Office Online, a collection of free web-based versions of Word, Excel, OneNote, and PowerPoint.
Microsoft Office 2010 64 bit was the first version of this suite that allows users to purchase not only one of the eight tiers of app bundles (from basic Starter tier to fully-featured Professional Plus) but also to purchase licenses of the individual apps. By late 2011, over 200 million licenses of Office 2010 were sold.
New Features in Office 2010
Microsoft Office features a wide array of features that impacted every app offered in this suite. This includes better hardware-acceleration for an easier showcase of visual elements, font effect enhancements, cropping improvements, background removal, integrated screenshot capture, and a wider array of accessibility options (including support for more languages and better text-to-speech service).
Microsoft Word 2010 64 bit received a great visual and performance upgrade in Office 2010. Usability of the app was increased with more powerful Paste options, new Navigation Pane, Backstage View improvements, ability to natively save/export PDF files, collaborative editing, and ability to simultaneously save documents on local storage and in the cloud. However, some features found in Office 2007 Word were removed – integrated document scanning, startup assistant, diagnostics and various Clip Organizer features, and more.
Excel 2010 become powered with a brand new and optimized calculation engine, new graphing features, filtering options, macro recording chart elements, and the great expansion of the data point in a data series (limited only by the amount of user memory).
All other Office 2010 received a significant improvement in their functionality and UI, enabling home users and businesses of all sized to better optimize their document management and daily workflow.
Note: Free to Try.
The core improvements that every user of Office 2010 immediately felt were the additional improvement of the user interface (customizable ribbons finally arrived at all Office apps), faster performance, collaboration mode that allowed multiple users to edit the same document, faster Outlook search, better picture tools, security-focused Protected View sandbox mode, expanded file format support, new Backstage view interface and direct integration with the cloud storage and collaboration platforms OneDrive and SharePoint. Additionally, the launch of the Office 2010 also marked the debut of Office Online, a collection of free web-based versions of Word, Excel, OneNote, and PowerPoint.
Microsoft Office 2010 64 bit was the first version of this suite that allows users to purchase not only one of the eight tiers of app bundles (from basic Starter tier to fully-featured Professional Plus) but also to purchase licenses of the individual apps. By late 2011, over 200 million licenses of Office 2010 were sold.
New Features in Office 2010
Microsoft Office features a wide array of features that impacted every app offered in this suite. This includes better hardware-acceleration for an easier showcase of visual elements, font effect enhancements, cropping improvements, background removal, integrated screenshot capture, and a wider array of accessibility options (including support for more languages and better text-to-speech service).
Microsoft Word 2010 64 bit received a great visual and performance upgrade in Office 2010. Usability of the app was increased with more powerful Paste options, new Navigation Pane, Backstage View improvements, ability to natively save/export PDF files, collaborative editing, and ability to simultaneously save documents on local storage and in the cloud. However, some features found in Office 2007 Word were removed – integrated document scanning, startup assistant, diagnostics and various Clip Organizer features, and more.
Excel 2010 become powered with a brand new and optimized calculation engine, new graphing features, filtering options, macro recording chart elements, and the great expansion of the data point in a data series (limited only by the amount of user memory).
All other Office 2010 received a significant improvement in their functionality and UI, enabling home users and businesses of all sized to better optimize their document management and daily workflow.
Note: Free to Try.
If you're not sure which Office product you have, see What version of Office am I using? Otherwise, pick your version of Office from below.
Newer VersionsOffice 2016Office 2013Office 2010
I know which version I want. How do I install it?
The 64-bit version of Office is automatically installed unless you explicitly select the 32-bit version before beginning the installation process.
To install either the 32 or 64-bit version of Office 365 or Office 2019, follow the steps in Install Office on a PC.
Important: If you install the 64-bit version, but want the 32-bit version instead, you must first uninstall the 64-bit version before installing the 32-bit version. The same is true if you installed the 32-bit version, but want to install the 64-bit version. See “Office (64-bit or 32-bit) couldn’t be installed” error.
If you're still not sure which version, 32-bit or 64-bit is a better choice for you, see the section below.
Reasons to choose the 64-bit version
Computers running 64-bit versions of Windows generally have more resources such as processing power and memory, than their 32-bit predecessors. Also, 64-bit applications can access more memory than 32-bit applications (up to 18.4 million Petabytes). Therefore, if your scenarios include large files and/or working with large data sets and your computer is running 64-bit version of Windows, 64-bit is the right choice when:
- You’re working with large data sets, like enterprise-scale Excel workbooks with complex calculations, many pivot tables, data connections to external databases, Power Pivot, 3D Map, Power View, or Get & Transform. The 64-bit version of Office may perform better in these cases. See, Excel specifications and limits, Data Model specification and limits, and Memory usage in the 32-bit edition of Excel.
- You’re working with extremely large pictures, videos, or animations in PowerPoint. The 64-bit version of Office may be better suited to handle these complex slide decks.
- You’re working with files over 2 GB in Project, especially if the project has many sub-projects.
- You’re developing in-house Office solutions like add-ins or document-level customization. Using the 64-bit version of Office lets you deliver a 64-bit version of those solutions as well as a 32-bit version. In-house Office solution developers should have access to the 64-bit Office 2016 for testing and updating these solutions.
- You’re working with the Large Number data type in Access, and while this data type is supported by 32-bit Access, you may see unexpected results when executing code or expressions that use native 32-bit VBA libraries. 64-bit VBA provides the LongLong data type which fully supports large numbers. For more information, see Using the Large Number data type.
Reasons to choose the 32-bit version
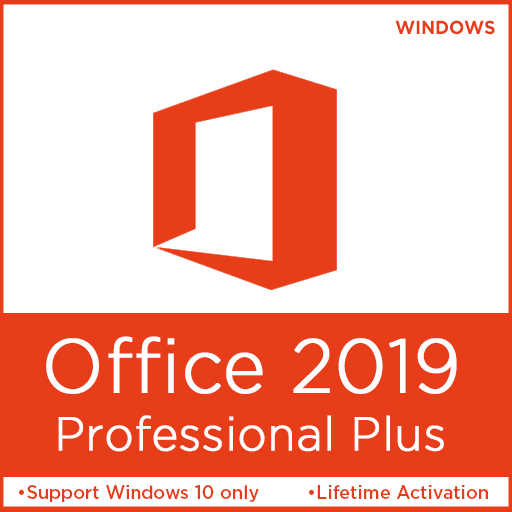
Note: If you have 32-bit Windows, you can only install 32-bit Office. If you have 64-bit Windows, you can install 32-bit Office or 64-bit Office.
IT Professionals and developers in particular, should also review the following situations where the 32-bit version of Office is still the best choice for you or your organization.
- You have 32-bit COM Add-ins with no 64-bit alternative. You can continue to run 32-bit COM add-ins in 32-bit Office on 64-bit Windows. You can also try contacting the COM Add-in vendor and requesting a 64-bit version.
- You use 32-bit controls with no 64-bit alternative. You can continue to run 32-bit controls in 32-bit Office like Microsoft Windows Common Controls (Mscomctl.ocx, comctl.ocx), or any existing 3rd-party 32-bit controls.
- Your VBA code uses Declare statements Most VBA code doesn’t need to change when using in 64-bit or 32-bit, unless you use Declare statements to call Windows API using 32-bit data types like long, for pointers and handles. In most cases, adding PtrSafe to the Declare and replacing long with LongPtr will make the Declare statement compatible with both 32- and 64-bit. However this might not be possible in rare cases where there is no 64-bit API to Declare. For more information about what VBA changes are needed to make it run on 64-bit Office, see 64-Bit Visual Basic for Applications Overview.
- You have 32-bit MAPI applications for Outlook. With a growing number of 64-bit Outlook customers, rebuilding 32-bit MAPI applications, add-ins, or macros for 64-bit Outlook is the recommended option, but if needed you can continue to run them with 32-bit Outlook only, as well. To learn about preparing Outlook applications for both 32-bit and 64-bit platforms, see Building MAPI Applications on 32-Bit and 64-Bit Platforms and the Outlook MAPI Reference.
- You’re activating a 32-bit OLE server or object. You can continue to run your 32-bit OLE Server application with a 32-bit version of Office installed.
- You're using SharePoint Server 2010 and you need the Edit in Datasheet view. You can continue to use the Edit in Datasheet view functionality in SharePoint Server 2010 with 32-bit Office.
- You need 32-bit Microsoft Access .mde, .ade, and .accde database files. While you can recompile 32-bit .mde, .ade, and .accde files to make them 64-bit compatible, you can continue to run 32-bit .mde, .ade, and .accde files in 32-bit Access.
- You require Legacy Equation Editor or WLL (Word Add-in libraries) files in Word. You can continue to use Legacy Word Equation Editor and run WLL files in 32-bit Word.
- You have an old embedded media file in your PowerPoint presentation with no available 64-bit codec.
Ready to install?
To install either the 32 or 64-bit version of Office 365 or Office 2019, follow the steps in Install Office on a PC.
I know which version I want. How do I install it?
The 32-bit version of Office is automatically installed unless you explicitly select the 64-bit version before beginning the installation process.
To install either the 32 or 64-bit version of Office 2016, follow the steps in Install Office 365 or 2016 on a PC.
Important: If you already installed the 32-bit version, but want to install the 64-bit version instead (or vice versa), you must uninstall the version you don't want before installing the version you do want. See “Office (64-bit or 32-bit) couldn’t be installed” error.
If you're still not sure which version, 32-bit or 64-bit is a better choice for you, see the section below.
Reasons to choose the 64-bit version
Computers running 64-bit versions of Windows generally have more resources such as processing power and memory, than their 32-bit predecessors. Also, 64-bit applications can access more memory than 32-bit applications (up to 18.4 million Petabytes). Therefore, if your scenarios include large files and/or working with large data sets and your computer is running 64-bit version of Windows, 64-bit is the right choice when:
- You’re working with large data sets, like enterprise-scale Excel workbooks with complex calculations, many pivot tables, data connections to external databases, Power Pivot, 3D Map, Power View, or Get & Transform. The 64-bit version of Office may perform better in these cases. See, Excel specifications and limits, Data Model specification and limits, and Memory usage in the 32-bit edition of Excel.
- You’re working with extremely large pictures, videos, or animations in PowerPoint. The 64-bit version of Office may be better suited to handle these complex slide decks.
- You’re working with files over 2 GB in Project, especially if the project has many sub-projects.
- You’re developing in-house Office solutions like add-ins or document-level customization. Using the 64-bit version of Office lets you deliver a 64-bit version of those solutions as well as a 32-bit version. In-house Office solution developers should have access to the 64-bit Office 2016 for testing and updating these solutions.
- You’re working with the Large Number data type in Access, and while this data type is supported by 32-bit Access, you may see unexpected results when executing code or expressions that use native 32-bit VBA libraries. 64-bit VBA provides the LongLong data type which fully supports large numbers. For more information, see Using the Large Number data type.
Reasons to choose the 32-bit version
Note: If you have 32-bit Windows, you can only install 32-bit Office. If you have 64-bit Windows, you can install 32-bit Office or 64-bit Office.
IT Professionals and developers in particular, should also review the following situations where the 32-bit version of Office is still the best choice for you or your organization.
- You have 32-bit COM Add-ins with no 64-bit alternative. You can continue to run 32-bit COM add-ins in 32-bit Office on 64-bit Windows. You can also try contacting the COM Add-in vendor and requesting a 64-bit version.
- You use 32-bit controls with no 64-bit alternative. You can continue to run 32-bit controls in 32-bit Office like Microsoft Windows Common Controls (Mscomctl.ocx, comctl.ocx), or any existing 3rd-party 32-bit controls.
- Your VBA code uses Declare statements Most VBA code doesn’t need to change when using in 64-bit or 32-bit, unless you use Declare statements to call Windows API using 32-bit data types like long, for pointers and handles. In most cases, adding PtrSafe to the Declare and replacing long with LongPtr will make the Declare statement compatible with both 32- and 64-bit. However this might not be possible in rare cases where there is no 64-bit API to Declare. For more information about what VBA changes are needed to make it run on 64-bit Office, see 64-Bit Visual Basic for Applications Overview.
- You have 32-bit MAPI applications for Outlook. With a growing number of 64-bit Outlook customers, rebuilding 32-bit MAPI applications, add-ins, or macros for 64-bit Outlook is the recommended option, but if needed you can continue to run them with 32-bit Outlook only, as well. To learn about preparing Outlook applications for both 32-bit and 64-bit platforms, see Building MAPI Applications on 32-Bit and 64-Bit Platforms and the Outlook MAPI Reference.
- You’re activating a 32-bit OLE server or object. You can continue to run your 32-bit OLE Server application with a 32-bit version of Office installed.
- You're using SharePoint Server 2010 and you need the Edit in Datasheet view. You can continue to use the Edit in Datasheet view functionality in SharePoint Server 2010 with 32-bit Office.
- You need 32-bit Microsoft Access .mde, .ade, and .accde database files. While you can recompile 32-bit .mde, .ade, and .accde files to make them 64-bit compatible, you can continue to run 32-bit .mde, .ade, and .accde files in 32-bit Access.
- You require Legacy Equation Editor or WLL (Word Add-in libraries) files in Word. You can continue to use Legacy Word Equation Editor and run WLL files in 32-bit Word.
- You have an old embedded media file in your PowerPoint presentation with no available 64-bit codec.
Ready to install?
To install either the 32 or 64-bit version of Office 2016, follow the steps in Install Office 365 or 2016 on a PC.
There are two versions of Office 2013 available for installation, 32-bit and 64-bit. We recommend the 32-bit version of Office for most users, because it’s more compatible with most other applications, especially 3rd-party add-ins. However, consider the 64-bit version, especially if you're working with large blocks of information or graphics.
I know I want the 64-bit version. How do I install it?
To install Office 2013, see Install Office 2013.
Note: If you already installed the 32-bit version, but want to install the 64-bit version instead (or vice versa) you'll need to uninstall the version you don't want before going ahead with installing the version you do want. See “Office (64-bit or 32-bit) couldn’t be installed” error when trying to install.
If you're still not sure which is a better choice for you, see the sections below.
Reasons to choose the 64-bit version
The 64-bit version of Office has some limitations; however it is a good choice when:
- You work with extremely large data sets, like enterprise-scale Excel workbooks with complex calculations, many pivot tables, connections to external databases, and using Power Pivot, Power Map, or Power View. The 64-bit version of Office may perform better for you.
- You work with extremely large pictures, videos, or animations in PowerPoint. The 64-bit version may be better suited to handle these complex slide decks.
- You work with extremely large Word documents. The 64-bit version might be better suited to handle Word documents with large tables, graphics, or other objects.
- You’re working with files over 2 gigabytes (GB) in Project 2013, especially if the project has several sub-projects.
- You want to keep the 64-bit version that you’re already using. The 32-bit and 64-bit versions of Office programs aren’t compatible, so you can’t install both on the same computer.
- You’re developing in-house solutions, like add-ins or document-level customization.
- Your organization requires that Hardware Data Execution Prevention (DEP) be enforced for Office applications. DEP is a set of hardware and software technologies that some organizations use to enhance security.
If none of these situations apply to you, the 32-bit version is most likely a better choice.
Note: The 32-bit version of Office works well with both the 32-bit and 64-bit versions of Windows. If you’re installing the 64-bit version of Office, you need the 64-bit version of Windows. If you’re not installing on Windows, you don’t need to be concerned about 32-bit or 64-bit options. To determine how to tell what version of Office you're using, go to What version of Office am I using.
If you decide to switch from 32-bit Office to 64-bit Office, you must uninstall the 32-bit version first, and then install the 64-bit version.
Reasons to choose the 32-bit version
The 64-bit version of Office may perform better in some cases, but you need to know about limitations. IT Professionals and developers in particular, should look at the following situations, and review the linked overviews. If these limitations would affect you, the 32-bit version would be a better choice.
- Solutions that use ActiveX controls library. ComCtl controls won’t work. There are several ways for developers to work around this and provide a 64-bit solution.
- 32-bit third party ActiveX controls and add-ins won’t work. The vendor would need to create 64-bit versions of these controls.
- Visual Basic for Applications (VBA) that contain Declare statements won’t work in the 64-bit version of Office without being updated. For more information about what VBA changes are needed to make it run on 64-bit Office, see 64-bit Visual Basic for Applications Overview.
- Compiled Access databases, such as .MDE, .ADE, and .ACCDE files won’t work unless they’re specifically written for the 64-bit version of Office.
- You have 32-bit MAPI applications for Outlook. With a growing number of 64-bit Outlook customers, rebuilding 32-bit MAPI applications, add-ins, or macros for 64-bit Outlook is a recommended option. To learn more about preparing Outlook applications for both 32- and 64-bit platforms, see Building MAPI applications on 32-Bit and 64-Bit Platforms and the Outlook MAPI Reference.
- In SharePoint 2010 or earlier, the datasheet view won’t be available because this view uses an ActiveX control.
- Microsoft Office Excel Viewer, Access database engine of Access 2013, and Compatibility Pack for the 2007 Office system will block a 64-bit Office 2013 installation.
- The legacy Equation Editor in Word isn’t supported on 64-bit Office 2016, but the equation builder feature in Word 2013 is supported on all platforms. Also, Word Add-in Libraries (WLL) are not supported in 64-bit Office 2013.
If you have specific add-ins that you use in the 32-bit version of Office, they might not work in 64-bit Office, and vice versa. If you’re concerned, check your current version of Office before installing the new one. Consider testing the add-in with 64-bit Office, or finding out if a 64-bit version of the add-in is available from the developer.
Important: If you’re an administrator who is deploying Office, we have more 64-bit technical info available on TechNet at 64-bit editions of Office 2013.
Ready to install?
Follow the instructions in:
Office 2010 was the first release where Office offered both 32-bit and 64-bit versions. The 32-bit version is Office is installed automatically. However, the version that’s right for you depends on how you plan to use Office. If you have specific add-ins that you use in the 32-bit version of Office, they might not work in 64-bit Office and vice versa. If you’re concerned, check your current version of Office before installing the new one. Consider testing the add-in with 64-bit Office, or checking if a 64-bit version of the add-in is available from the vendor/developer.
I know I want the 64-bit version. How do I install it?
To install Office 2010, see Office 2010.
If you're still not sure which is a better choice for you, see the sections below.
Reasons to choose the 64-bit version
The benefits of using the 64-bit version of Office 2010 are listed below, and there are a few limitations such as not working well with some older version add-ins. It’s mostly because of the limitations that the 32-bit version is installed automatically (by default), even on the 64-bit Windows operating system.
If your work scenarios include very large files and/or working with large sets of data, and your computer is running the 64-bit version of Windows, 64-bit is the right choice specifically when:
- You’re working with very large data sets, such as enterprise-scale Office Excel workbooks with complex calculations, lots of pivot tables, connecting to external databases, and using features such as Power Pivot, 3D Map, Power View, or Get & Transform. Because 64-bit Office doesn’t impose specific limits on file size, as 32-bit Office does (2 gigabyte (GB) limit), it may work better with large data sets.
- You’re working with extremely large pictures, videos, or animation in Office PowerPoint. The 64-bit version of Office may be better suited to handle these complex slide decks.
- You’re working with files that take up over 2 gigabytes of space in Office Project, especially if the project has many sub-projects.
- You’re developing in-house Office solutions like add-ins or document-level customization.
- Your organization requires that Hardware Data Execution Prevention (DEP) be enforced for Office applications. DEP is a set of hardware and software technologies that some organizations use to enhance security. For 64-bit installations DEP will always be enforced, while on 32-bit installations DEP needs to be configured through settings.
- With more Outlook customers using 64-bit, rebuilding 32-bit Messaging Application Programming Interface (MAPI) applications, add-ins, or macros for 64-bit Outlook is the recommended option. But if necessary you can also continue to run them with 32-bit Outlook only.
Reasons to choose the 32-bit version
If your computer is running the 32-bit version of Windows, you must install the 32-bit version of Office 2010 (default). You can’t install the 64-bit version of Office.
Tip: In addition to providing support for the 32-bit versions of Windows, the 32-bit version of Office is supported on computers that run the 64-bit versions of Windows. Office 2010 lets users continue to use existing Microsoft ActiveX Controls, Component Object model (COM) add-ins, and Visual Basic for Applications (VBA). These are primarily 32-bit because no 64-bit versions are available for many add-ins.
- If your organization needs to continue to use extensions to Office, such as ActiveX controls, third-party add-ins, in-house solutions built on previous versions of Office, or 32-bit versions of software that interface directly with Office, we recommend you go with the automatically installed 32-bit (x86) Office 2010 on computers that are running both 32-bit and 64-bit supported Windows operating systems.
- You use 32-bit controls with no 64-bit alternative. You can continue to run 32-bit controls in 32-bit Office like Microsoft Windows Common Controls (Mscomctl.ocx, comctl.ocx), or any existing third-party 32-bit controls.
- Your VBA code uses Declare statements. Visual Basic for Applications (VBA) that contain Declare statements won’t work in the 64-bit version of Office without being updated.
- In SharePoint Server 2010 or earlier, the datasheet view won't be available. However, you can continue to use the Edit in Datasheet view functionality in SharePoint Server 2010 with a 32-bit Office client.
- Compiled Access databases, like .MDE and .ACCDE files, won’t work unless they are specifically written for the 64-bit version of Office.
- You need Legacy Equation Editor or WLL (Word Add-in Libraries) file in Word. You can continue to use Legacy Word Equation Editor (WLL files were deprecated in 32-bit and not supported in Office 2010).
- There is no codec (software used to compress or decompress a video or audio file) available in 64-bit for three QuickTime media formats. Therefore, if you have an old embedded media file in a PowerPoint presentation, you’ll need to use 32-bit Office.
Ready to install?
Follow the instructions in:
See Also
If you're not sure which Office product you have, see What version of Office am I using? Otherwise, pick your version of Office from below.
Newer VersionsOffice 2016Office 2013Office 2010
I know which version I want. How do I install it?
The 64-bit version of Office is automatically installed unless you explicitly select the 32-bit version before beginning the installation process.
To install either the 32 or 64-bit version of Office 365 or Office 2019, follow the steps in Install Office on a PC.
Important: If you install the 64-bit version, but want the 32-bit version instead, you must first uninstall the 64-bit version before installing the 32-bit version. The same is true if you installed the 32-bit version, but want to install the 64-bit version. See “Office (64-bit or 32-bit) couldn’t be installed” error.
If you're still not sure which version, 32-bit or 64-bit is a better choice for you, see the section below.
Reasons to choose the 64-bit version
Computers running 64-bit versions of Windows generally have more resources such as processing power and memory, than their 32-bit predecessors. Also, 64-bit applications can access more memory than 32-bit applications (up to 18.4 million Petabytes). Therefore, if your scenarios include large files and/or working with large data sets and your computer is running 64-bit version of Windows, 64-bit is the right choice when:
- You’re working with large data sets, like enterprise-scale Excel workbooks with complex calculations, many pivot tables, data connections to external databases, Power Pivot, 3D Map, Power View, or Get & Transform. The 64-bit version of Office may perform better in these cases. See, Excel specifications and limits, Data Model specification and limits, and Memory usage in the 32-bit edition of Excel.
- You’re working with extremely large pictures, videos, or animations in PowerPoint. The 64-bit version of Office may be better suited to handle these complex slide decks.
- You’re working with files over 2 GB in Project, especially if the project has many sub-projects.
- You’re developing in-house Office solutions like add-ins or document-level customization. Using the 64-bit version of Office lets you deliver a 64-bit version of those solutions as well as a 32-bit version. In-house Office solution developers should have access to the 64-bit Office 2016 for testing and updating these solutions.
- You’re working with the Large Number data type in Access, and while this data type is supported by 32-bit Access, you may see unexpected results when executing code or expressions that use native 32-bit VBA libraries. 64-bit VBA provides the LongLong data type which fully supports large numbers. For more information, see Using the Large Number data type.
Reasons to choose the 32-bit version
Note: If you have 32-bit Windows, you can only install 32-bit Office. If you have 64-bit Windows, you can install 32-bit Office or 64-bit Office.
IT Professionals and developers in particular, should also review the following situations where the 32-bit version of Office is still the best choice for you or your organization.
- You have 32-bit COM Add-ins with no 64-bit alternative. You can continue to run 32-bit COM add-ins in 32-bit Office on 64-bit Windows. You can also try contacting the COM Add-in vendor and requesting a 64-bit version.
- You use 32-bit controls with no 64-bit alternative. You can continue to run 32-bit controls in 32-bit Office like Microsoft Windows Common Controls (Mscomctl.ocx, comctl.ocx), or any existing 3rd-party 32-bit controls.
- Your VBA code uses Declare statements Most VBA code doesn’t need to change when using in 64-bit or 32-bit, unless you use Declare statements to call Windows API using 32-bit data types like long, for pointers and handles. In most cases, adding PtrSafe to the Declare and replacing long with LongPtr will make the Declare statement compatible with both 32- and 64-bit. However this might not be possible in rare cases where there is no 64-bit API to Declare. For more information about what VBA changes are needed to make it run on 64-bit Office, see 64-Bit Visual Basic for Applications Overview.
- You have 32-bit MAPI applications for Outlook. With a growing number of 64-bit Outlook customers, rebuilding 32-bit MAPI applications, add-ins, or macros for 64-bit Outlook is the recommended option, but if needed you can continue to run them with 32-bit Outlook only, as well. To learn about preparing Outlook applications for both 32-bit and 64-bit platforms, see Building MAPI Applications on 32-Bit and 64-Bit Platforms and the Outlook MAPI Reference.
- You’re activating a 32-bit OLE server or object. You can continue to run your 32-bit OLE Server application with a 32-bit version of Office installed.
- You're using SharePoint Server 2010 and you need the Edit in Datasheet view. You can continue to use the Edit in Datasheet view functionality in SharePoint Server 2010 with 32-bit Office.
- You need 32-bit Microsoft Access .mde, .ade, and .accde database files. While you can recompile 32-bit .mde, .ade, and .accde files to make them 64-bit compatible, you can continue to run 32-bit .mde, .ade, and .accde files in 32-bit Access.
- You require Legacy Equation Editor or WLL (Word Add-in libraries) files in Word. You can continue to use Legacy Word Equation Editor and run WLL files in 32-bit Word.
- You have an old embedded media file in your PowerPoint presentation with no available 64-bit codec.
Ready to install?
To install either the 32 or 64-bit version of Office 365 or Office 2019, follow the steps in Install Office on a PC.
I know which version I want. How do I install it?
The 32-bit version of Office is automatically installed unless you explicitly select the 64-bit version before beginning the installation process.
To install either the 32 or 64-bit version of Office 2016, follow the steps in Install Office 365 or 2016 on a PC.
Important: If you already installed the 32-bit version, but want to install the 64-bit version instead (or vice versa), you must uninstall the version you don't want before installing the version you do want. See “Office (64-bit or 32-bit) couldn’t be installed” error.
If you're still not sure which version, 32-bit or 64-bit is a better choice for you, see the section below.
Reasons to choose the 64-bit version
Computers running 64-bit versions of Windows generally have more resources such as processing power and memory, than their 32-bit predecessors. Also, 64-bit applications can access more memory than 32-bit applications (up to 18.4 million Petabytes). Therefore, if your scenarios include large files and/or working with large data sets and your computer is running 64-bit version of Windows, 64-bit is the right choice when:
- You’re working with large data sets, like enterprise-scale Excel workbooks with complex calculations, many pivot tables, data connections to external databases, Power Pivot, 3D Map, Power View, or Get & Transform. The 64-bit version of Office may perform better in these cases. See, Excel specifications and limits, Data Model specification and limits, and Memory usage in the 32-bit edition of Excel.
- You’re working with extremely large pictures, videos, or animations in PowerPoint. The 64-bit version of Office may be better suited to handle these complex slide decks.
- You’re working with files over 2 GB in Project, especially if the project has many sub-projects.
- You’re developing in-house Office solutions like add-ins or document-level customization. Using the 64-bit version of Office lets you deliver a 64-bit version of those solutions as well as a 32-bit version. In-house Office solution developers should have access to the 64-bit Office 2016 for testing and updating these solutions.
- You’re working with the Large Number data type in Access, and while this data type is supported by 32-bit Access, you may see unexpected results when executing code or expressions that use native 32-bit VBA libraries. 64-bit VBA provides the LongLong data type which fully supports large numbers. For more information, see Using the Large Number data type.
Reasons to choose the 32-bit version
Note: If you have 32-bit Windows, you can only install 32-bit Office. If you have 64-bit Windows, you can install 32-bit Office or 64-bit Office.
IT Professionals and developers in particular, should also review the following situations where the 32-bit version of Office is still the best choice for you or your organization.
- You have 32-bit COM Add-ins with no 64-bit alternative. You can continue to run 32-bit COM add-ins in 32-bit Office on 64-bit Windows. You can also try contacting the COM Add-in vendor and requesting a 64-bit version.
- You use 32-bit controls with no 64-bit alternative. You can continue to run 32-bit controls in 32-bit Office like Microsoft Windows Common Controls (Mscomctl.ocx, comctl.ocx), or any existing 3rd-party 32-bit controls.
- Your VBA code uses Declare statements Most VBA code doesn’t need to change when using in 64-bit or 32-bit, unless you use Declare statements to call Windows API using 32-bit data types like long, for pointers and handles. In most cases, adding PtrSafe to the Declare and replacing long with LongPtr will make the Declare statement compatible with both 32- and 64-bit. However this might not be possible in rare cases where there is no 64-bit API to Declare. For more information about what VBA changes are needed to make it run on 64-bit Office, see 64-Bit Visual Basic for Applications Overview.
- You have 32-bit MAPI applications for Outlook. With a growing number of 64-bit Outlook customers, rebuilding 32-bit MAPI applications, add-ins, or macros for 64-bit Outlook is the recommended option, but if needed you can continue to run them with 32-bit Outlook only, as well. To learn about preparing Outlook applications for both 32-bit and 64-bit platforms, see Building MAPI Applications on 32-Bit and 64-Bit Platforms and the Outlook MAPI Reference.
- You’re activating a 32-bit OLE server or object. You can continue to run your 32-bit OLE Server application with a 32-bit version of Office installed.
- You're using SharePoint Server 2010 and you need the Edit in Datasheet view. You can continue to use the Edit in Datasheet view functionality in SharePoint Server 2010 with 32-bit Office.
- You need 32-bit Microsoft Access .mde, .ade, and .accde database files. While you can recompile 32-bit .mde, .ade, and .accde files to make them 64-bit compatible, you can continue to run 32-bit .mde, .ade, and .accde files in 32-bit Access.
- You require Legacy Equation Editor or WLL (Word Add-in libraries) files in Word. You can continue to use Legacy Word Equation Editor and run WLL files in 32-bit Word.
- You have an old embedded media file in your PowerPoint presentation with no available 64-bit codec.
Ready to install?
To install either the 32 or 64-bit version of Office 2016, follow the steps in Install Office 365 or 2016 on a PC.
There are two versions of Office 2013 available for installation, 32-bit and 64-bit. We recommend the 32-bit version of Office for most users, because it’s more compatible with most other applications, especially 3rd-party add-ins. However, consider the 64-bit version, especially if you're working with large blocks of information or graphics.
I know I want the 64-bit version. How do I install it?
To install Office 2013, see Install Office 2013.
Note: If you already installed the 32-bit version, but want to install the 64-bit version instead (or vice versa) you'll need to uninstall the version you don't want before going ahead with installing the version you do want. See “Office (64-bit or 32-bit) couldn’t be installed” error when trying to install.
If you're still not sure which is a better choice for you, see the sections below.
Reasons to choose the 64-bit version
The 64-bit version of Office has some limitations; however it is a good choice when:
- You work with extremely large data sets, like enterprise-scale Excel workbooks with complex calculations, many pivot tables, connections to external databases, and using Power Pivot, Power Map, or Power View. The 64-bit version of Office may perform better for you.
- You work with extremely large pictures, videos, or animations in PowerPoint. The 64-bit version may be better suited to handle these complex slide decks.
- You work with extremely large Word documents. The 64-bit version might be better suited to handle Word documents with large tables, graphics, or other objects.
- You’re working with files over 2 gigabytes (GB) in Project 2013, especially if the project has several sub-projects.
- You want to keep the 64-bit version that you’re already using. The 32-bit and 64-bit versions of Office programs aren’t compatible, so you can’t install both on the same computer.
- You’re developing in-house solutions, like add-ins or document-level customization.
- Your organization requires that Hardware Data Execution Prevention (DEP) be enforced for Office applications. DEP is a set of hardware and software technologies that some organizations use to enhance security.
If none of these situations apply to you, the 32-bit version is most likely a better choice.
Note: The 32-bit version of Office works well with both the 32-bit and 64-bit versions of Windows. If you’re installing the 64-bit version of Office, you need the 64-bit version of Windows. If you’re not installing on Windows, you don’t need to be concerned about 32-bit or 64-bit options. To determine how to tell what version of Office you're using, go to What version of Office am I using.
If you decide to switch from 32-bit Office to 64-bit Office, you must uninstall the 32-bit version first, and then install the 64-bit version.
Reasons to choose the 32-bit version
The 64-bit version of Office may perform better in some cases, but you need to know about limitations. IT Professionals and developers in particular, should look at the following situations, and review the linked overviews. If these limitations would affect you, the 32-bit version would be a better choice.
- Solutions that use ActiveX controls library. ComCtl controls won’t work. There are several ways for developers to work around this and provide a 64-bit solution.
- 32-bit third party ActiveX controls and add-ins won’t work. The vendor would need to create 64-bit versions of these controls.
- Visual Basic for Applications (VBA) that contain Declare statements won’t work in the 64-bit version of Office without being updated. For more information about what VBA changes are needed to make it run on 64-bit Office, see 64-bit Visual Basic for Applications Overview.
- Compiled Access databases, such as .MDE, .ADE, and .ACCDE files won’t work unless they’re specifically written for the 64-bit version of Office.
- You have 32-bit MAPI applications for Outlook. With a growing number of 64-bit Outlook customers, rebuilding 32-bit MAPI applications, add-ins, or macros for 64-bit Outlook is a recommended option. To learn more about preparing Outlook applications for both 32- and 64-bit platforms, see Building MAPI applications on 32-Bit and 64-Bit Platforms and the Outlook MAPI Reference.
- In SharePoint 2010 or earlier, the datasheet view won’t be available because this view uses an ActiveX control.
- Microsoft Office Excel Viewer, Access database engine of Access 2013, and Compatibility Pack for the 2007 Office system will block a 64-bit Office 2013 installation.
- The legacy Equation Editor in Word isn’t supported on 64-bit Office 2016, but the equation builder feature in Word 2013 is supported on all platforms. Also, Word Add-in Libraries (WLL) are not supported in 64-bit Office 2013.
If you have specific add-ins that you use in the 32-bit version of Office, they might not work in 64-bit Office, and vice versa. If you’re concerned, check your current version of Office before installing the new one. Consider testing the add-in with 64-bit Office, or finding out if a 64-bit version of the add-in is available from the developer.
Important: If you’re an administrator who is deploying Office, we have more 64-bit technical info available on TechNet at 64-bit editions of Office 2013.
Ready to install?
Follow the instructions in:
Office 2010 was the first release where Office offered both 32-bit and 64-bit versions. The 32-bit version is Office is installed automatically. However, the version that’s right for you depends on how you plan to use Office. If you have specific add-ins that you use in the 32-bit version of Office, they might not work in 64-bit Office and vice versa. If you’re concerned, check your current version of Office before installing the new one. Consider testing the add-in with 64-bit Office, or checking if a 64-bit version of the add-in is available from the vendor/developer.
I know I want the 64-bit version. How do I install it?
To install Office 2010, see Office 2010.
If you're still not sure which is a better choice for you, see the sections below.
Reasons to choose the 64-bit version
The benefits of using the 64-bit version of Office 2010 are listed below, and there are a few limitations such as not working well with some older version add-ins. It’s mostly because of the limitations that the 32-bit version is installed automatically (by default), even on the 64-bit Windows operating system.
If your work scenarios include very large files and/or working with large sets of data, and your computer is running the 64-bit version of Windows, 64-bit is the right choice specifically when:
- You’re working with very large data sets, such as enterprise-scale Office Excel workbooks with complex calculations, lots of pivot tables, connecting to external databases, and using features such as Power Pivot, 3D Map, Power View, or Get & Transform. Because 64-bit Office doesn’t impose specific limits on file size, as 32-bit Office does (2 gigabyte (GB) limit), it may work better with large data sets.
- You’re working with extremely large pictures, videos, or animation in Office PowerPoint. The 64-bit version of Office may be better suited to handle these complex slide decks.
- You’re working with files that take up over 2 gigabytes of space in Office Project, especially if the project has many sub-projects.
- You’re developing in-house Office solutions like add-ins or document-level customization.
- Your organization requires that Hardware Data Execution Prevention (DEP) be enforced for Office applications. DEP is a set of hardware and software technologies that some organizations use to enhance security. For 64-bit installations DEP will always be enforced, while on 32-bit installations DEP needs to be configured through settings.
- With more Outlook customers using 64-bit, rebuilding 32-bit Messaging Application Programming Interface (MAPI) applications, add-ins, or macros for 64-bit Outlook is the recommended option. But if necessary you can also continue to run them with 32-bit Outlook only.
Reasons to choose the 32-bit version
If your computer is running the 32-bit version of Windows, you must install the 32-bit version of Office 2010 (default). You can’t install the 64-bit version of Office.
Tip: In addition to providing support for the 32-bit versions of Windows, the 32-bit version of Office is supported on computers that run the 64-bit versions of Windows. Office 2010 lets users continue to use existing Microsoft ActiveX Controls, Component Object model (COM) add-ins, and Visual Basic for Applications (VBA). These are primarily 32-bit because no 64-bit versions are available for many add-ins.
- If your organization needs to continue to use extensions to Office, such as ActiveX controls, third-party add-ins, in-house solutions built on previous versions of Office, or 32-bit versions of software that interface directly with Office, we recommend you go with the automatically installed 32-bit (x86) Office 2010 on computers that are running both 32-bit and 64-bit supported Windows operating systems.
- You use 32-bit controls with no 64-bit alternative. You can continue to run 32-bit controls in 32-bit Office like Microsoft Windows Common Controls (Mscomctl.ocx, comctl.ocx), or any existing third-party 32-bit controls.
- Your VBA code uses Declare statements. Visual Basic for Applications (VBA) that contain Declare statements won’t work in the 64-bit version of Office without being updated.
- In SharePoint Server 2010 or earlier, the datasheet view won't be available. However, you can continue to use the Edit in Datasheet view functionality in SharePoint Server 2010 with a 32-bit Office client.
- Compiled Access databases, like .MDE and .ACCDE files, won’t work unless they are specifically written for the 64-bit version of Office.
- You need Legacy Equation Editor or WLL (Word Add-in Libraries) file in Word. You can continue to use Legacy Word Equation Editor (WLL files were deprecated in 32-bit and not supported in Office 2010).
- There is no codec (software used to compress or decompress a video or audio file) available in 64-bit for three QuickTime media formats. Therefore, if you have an old embedded media file in a PowerPoint presentation, you’ll need to use 32-bit Office.
Ready to install?
Follow the instructions in:
See Also
RECOMMENDED: Click here to fix Windows errors and improve PC performance
Microsoft Office 2019 is available for a few months now. On 24th September 2018, it was released for commercial customers. The same was made available to consumers in October.
Office 2019 is the latest version of Microsoft Office. It brings new features that were added to Office 365 over the past few years to Microsoft Office 365.
It’s worth mentioning that Office 2019 supports Windows 10 only. If you are running an earlier version of the Windows operating system, you will need to upgrade to Windows 10 to able to install and run Office 2019. You can refer to our can I install Office 2019 on Windows 7 and Windows 8/8.1 article for more information on the same.
If you are wondering about the system requirements for Office 2019, it will easily run on your Windows 10 PC. That is, if your PC supports Windows 10, it will support Office 2019 as well.
There are two ways to download Microsoft Office 2019 from Microsoft. In the first method, you need to sign in to your Office account using your Microsoft account details to download Office.
The second method talks about downloading Office 2019 from Microsoft without signing in to Office account. If you don’t have a Microsoft or Office account, you can use a third-party program to download Office 2019 ISO from Microsoft servers.
Please note that Office 2016 cannot run alongside Office 2019. You will need to uninstall Office 2016 to be able to install Office 2019.
64-bit Download
Following are the two ways to download Microsoft Office 2019 ISO setup files right from Microsoft.
Method 1 of 2
Downloading Office 2019 by signing in to Office account
Step 1: Visit this page of Office and sign in by entering your Microsoft account details that you used to purchase Office 2019. If you used work or school account, please use the same.
Step 2: After signing in, you will see the home page. On the home page, click Install Office link.
Microsoft Office 2019 32 Or 64 Bit
If you used work or school account, click Install Office apps.
Step 3: Finally, click the Install button.
Method 2 of 2
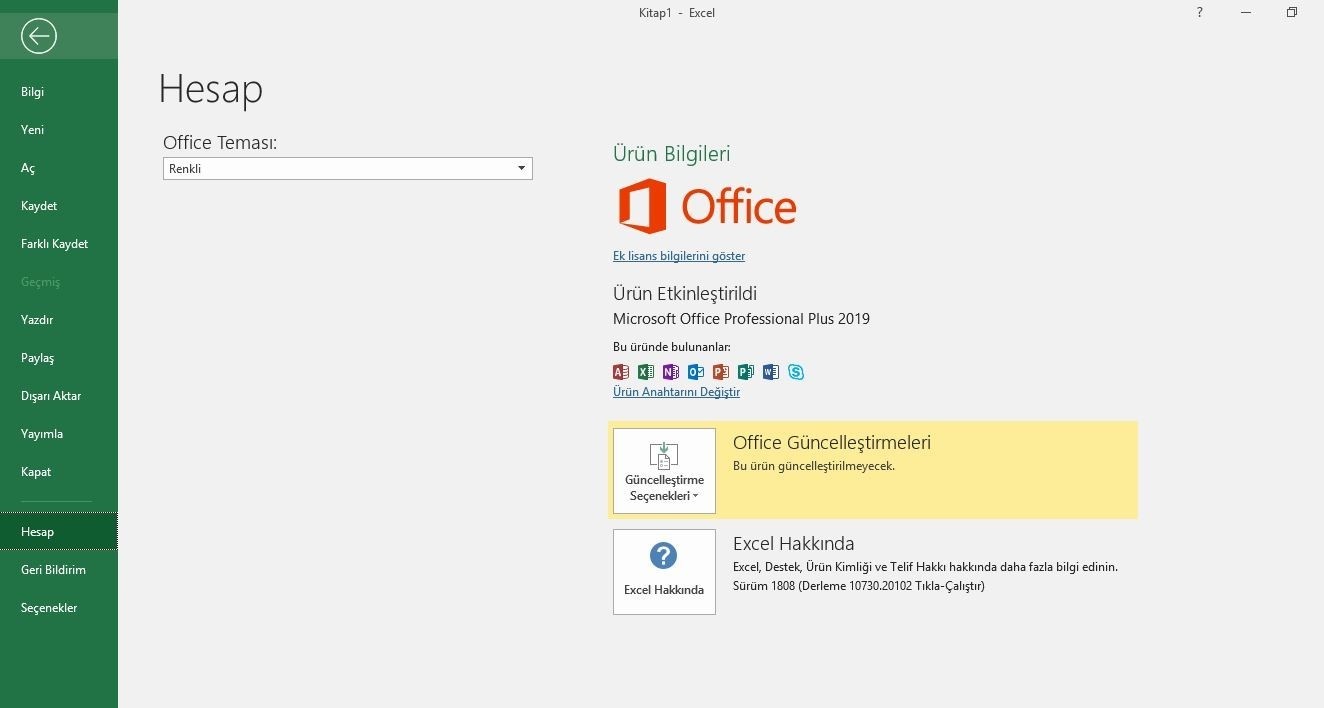
Download Office 2019 ISO using Windows ISO Downloader
Windows ISO Downloader is a free program out there to help users download Windows and Office ISO image files from Microsoft. The best part is that it helps you to download Microsoft Office 2019 ISO setup file right from Microsoft servers. So, you will be downloading the official ISOs of Microsoft Office 2019.
In addition to Office for Windows, it enables you to download Office for macOS as well.
Here is how to use Windows ISO Downloader to download Microsoft Office 2019 from Microsoft.
Step 1: Visit this page and download HeiDoc Windows ISO Downloader.
Step 2: Run Windows ISO Downloader. The program might take some time to open. Upon running, it might show a video ad in a window. Either close it or ignore.
Step 3: At the home page of Windows ISO Downloader window, switch to the Office tab.
Step 4: Select Office 2019 radio button to see the Office 2019 page. Select Office 2019 edition and language that you would like to download and then click on the Download button to begin downloading the image file.
The time required to download Office 2019 depends on your internet’s speed and selected Office 2019 edition.
Once the Office 2019 image is on your PC, right-click on the image file and then click Mount option to mount it in File Explorer.
Visit This PC in File Explorer to see the mounted image. Double-click on it to see the setup file of Office 2019. After installing Office, you will need to activate either by using your Microsoft account or entering the product key. If you want to see setup file for both 32-bit and 64-bit, open up the Office folder (refer to the picture below).
Office for home Some Office for home products come with a product key. If yours did, before installing Office for the first time, sign in with an existing or new Microsoft account and enter your product key* at office.com/setup. Redeeming your key is what links your account with Office so you only have to do this once. Already did this? Go to Step 1.
Office for business If your Office for business subscription plan includes the desktop version of the Office apps you won't see an option to install it unless someone in your organization assigned a license to you. Learn how to check this in What Office 365 business product or license do I have? or if you're an Office 365 admin, see Assign licenses to users.
Note: *Some versions of Office such as Office Professional Plus 2019, Office Standard 2019, or a stand-alone app such as Word 2019 or Project 2019 don't have an associated account. The steps to install these versions can be different depending if you got Office through one of the following ways:
Microsoft HUP: You bought Office for personal use through your company and have a product key, see Install Office through HUP.
Volume license versions: IT departments might use a different method to install Office for people in their organization. Talk to your IT department for install help.
Third-party seller: You bought Office from a third-party and you're having problems with the product key.
Microsoft HUP: You bought Office for personal use through your company and have a product key, see Install Office through HUP.
Volume license versions: IT departments might use a different method to install Office for people in their organization. Talk to your IT department for install help.
Third-party seller: You bought Office from a third-party and you're having problems with the product key.
Before you begin, make sure your PC or Mac meets the system requirements.
Install on a PCInstall on a MacNeed help?
Sign in to download Office
- Go to www.office.com and if you're not already signed in, select Sign in.
- Sign in with the account you associated with this version of Office. This account can be a Microsoft account, or work or school account. I forgot the account I use with Office
- After signing in, follow the steps that match the type of account you signed in with.You signed in with a Microsoft account
- From the Office home page select Install Office.
- Select Install (or depending on your version, Install Office>).
You signed in with a work or school account- From the Office 365 home page select Install Office apps (If you set a different start page, go to aka.ms/office-install.)
- Select Office 365 apps to begin the installation.
Tip: The 64-bit version is installed by default unless Office detects you already have a 32-bit version of Office (or a stand-alone Office app such as Project or Visio) installed. In this case, the 32-bit version of Office will be installed instead.
To change from a 32-bit version to a 64-bit version or vice versa, you need to uninstall Office first (including any stand-alone Office apps you have such as Project of Visio). Once the uninstall is complete, sign in again to www.office.com and select Other install options, choose the language and version you want (64 or 32-bit), and then select Install. (See Install Visio or Install Project if you need to reinstall those stand-alone apps.) - This completes the download of Office to your device. To complete the installation, follow the prompts in the 'Install Office' section below.Tip:Don't see an install option after signing in? There could be an issue with your account. Select Need help? from above and review the solutions under Account questions.
Install Office
- Depending on your browser, select Run (in Edge or Internet Explorer), Setup (in Chrome), or Save File (in Firefox).If you see the User Account Control prompt that says, Do you want to allow this app to make changes to your device? select Yes.The install begins.
- Your install is finished when you see the phrase, 'You're all set! Office is installed now' and an animation plays to show you where to find Office applications on your computer. Select Close.
Installation or sign in issues?
If you're having an installation issue such as Office taking long to install, try Need help? for a list of common issues.
Activate Office
- To open an Office app, select the Start button (lower-left corner of your screen) and type the name of an Office app, like Word.If you have Windows 8.1 or 8.0, type the name of an Office app on the Start screen. Can't find your Office apps?
- To open the Office app, select its icon in the search results.
- When the Office app opens, accept the license agreement. Office is activated and ready to use.Note: The Activation Wizard appears if Office has trouble activating. Complete the steps in the wizard to finish activating Office.
Sign in and install Office
- Go to www.office.com and if you're not already signed in, select Sign in.Note: If you bought Office for personal use through your company's Microsoft HUP benefit, you may not be able to sign in here. Find installation help at Install Office through HUP.
- Sign in with the account you associated with this version of Office. This account can be a Microsoft account, or work or school account. I forgot the account I use with Office
- After signing in, follow the steps that match the type of account you signed in with.You signed in with a Microsoft account
- From the Office home page select Install Office to start the download.
You signed in with a work or school account- From the Office 365 home page select Install Office apps (if you set a different start page, go to aka.ms/office-install).
- Select Office 365 apps to begin the download.
Note:Don't see an install option after signing in? There could be an issue with your account. Select Need help? from above and review the issues listed in the section Account questions. - Follow the instructions below to complete installing your Office apps.
Install Office
- Once the download has completed, open Finder, go to Downloads, and double-click Microsoft Office installer.pkg file (the name might vary slightly).Tip: If you see an error that says the Microsoft Office installer.pkg can't be opened because it is from an unidentified developer, wait 10 seconds and move the downloaded file to your desktop. Hold Control + click the file to launch the installer.
- On the first installation screen, select Continue to begin the installation process.
- Review the software license agreement, and then click Continue.
- Select Agree to agree to the terms of the software license agreement.
- Choose how you want to install Office and click Continue.
- Review the disk space requirements or change your install location, and then click Install.Note: If you want to only install specific Office apps and not the entire suite, click the Customize button and uncheck the programs you don't want.
- Enter your Mac login password, if prompted, and then click Install Software. (This is the password that you use to log in to your Mac.)
- The software begins to install. Click Close when the installation is finished. If Office installation fails, see What to try if you can't install or activate Office for Mac.
Launch an Office for Mac app and start the activation process
- Click the Launchpad icon in the Dock to display all of your apps.
- Click the Microsoft Word icon in the Launchpad.
- The What's New window opens automatically when you launch Word. Click Get Started to start activating. If you need help activating Office, see Activate Office for Mac. If Office activation fails, see What to try if you can't install or activate Office for Mac.
Installation notes
Installation notes
How do I pin the Office app icons to the dock?
- Go to Finder > Applications and open the Office app you want.
- In the Dock, Control+click or right-click the app icon and choose Options > Keep in Dock.
Can I install Office on my iPhone or iPad?
Yes, see Install and set up Office on an iPhone or iPad and set up email on an iOS device (iPhone or iPad).
Sign in or installation FAQ
Install Office 2019 64 Bit
The following are a few of the more common questions or issues when trying to install Office.
Tip: Don't see your issue listed? Try Troubleshoot installing Office for additional issues and their possible solutions.
Account questions:
I don't have a Microsoft account yet, or I forgot my username or password
Before you can install Office 365 or Office 2019 you need to associate it with a Microsoft account, or work or school account.
If you have an Office for home product and bought Office at a retail store or online store, but don't have a Microsoft account, it's possible you haven't redeemed your product key yet (if you got one), or you missed the step for linking your recent purchase with an account. Do the following to link an account with Office.
For an Office for home product, go to office.com/setup and create a new Microsoft account or sign in with an existing one, then follow the remaining steps on that page such as entering your product key (if you have one). Your account is successfully associated with Office when you see the page, My Office Account followed by your Microsoft account email address, and a button to install Office. Select the PC or Mac tabs above to help you with the rest of the install process.
If the Microsoft account or work or school account isn't working, see I forgot the username or password for the account I use with Office.
I don't see an option to install Office after signing in with my work or school account
After signing in with your work or school account you don't see an option to install the desktop applications on the Office 365 home page, go directly to the Office 365 Software page instead. Select the language and bit-version you want (PC users can choose between 32-bit and 64-bit), and then click Install. See Step 2 and 3 on the PC or Mac tabs above to help you with the rest of the install process.
Notes:
- If your organization uses Office 365 operated by 21Vianet in China, sign in to the Office 365 Software page at https://portal.partner.microsoftonline.cn/OLS/MySoftware.aspx.
- If your organization uses Office 365 Germany, sign in to the Office 365 Software page at https://portal.office.de/OLS/MySoftware.aspx.
If you still don't see an option to install Office on the Office 365 Software page, it's possible your admin hasn't assigned a license to you. Find out if you have a license to install Office.
